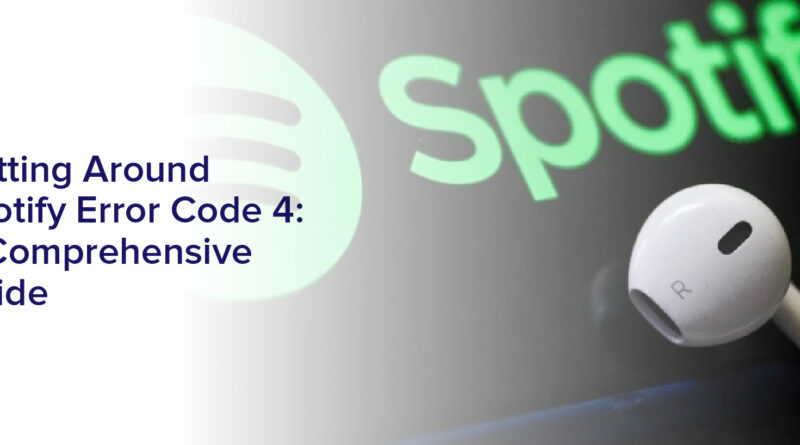Getting Around Spotify Error Code 4: A Comprehensive Guide”
Are you tired of constantly running into Spotify Error Code 4? It can be frustrating to have your music streaming experience interrupted by a technical issue. Fortunately, with the right knowledge and troubleshooting steps, you can easily get around Error Code 4 and enjoy uninterrupted listening.
In this comprehensive guide, you will learn everything you need to know about Error Code 4 on Spotify. From its causes to troubleshooting steps on both your phone and computer, we’ve got you covered.
Keep reading to find out how you can fix the issue and prevent it from happening again in the future.
Understanding Error Code 4 on Spotify
If you’ve ever felt like you’re stuck in a maze with no way out while trying to play your favorite Spotify playlist, error code 4 might be the culprit. This error code indicates that there is a problem with your account, and you are unable to play any songs or access any features on the platform.
It can be frustrating, especially if you’re in the middle of a workout, commute, or study session, but don’t worry, it’s fixable. The cause of error code 4 can be due to several reasons, including a poor internet connection, server issues, or incorrect login credentials.
Before troubleshooting, make sure that your device is connected to a stable internet connection and that your Spotify app is updated to the latest version. If the problem persists, try logging out of your account and logging back in to see if that resolves the issue. If not, continue reading for more solutions to fix error code 4 on Spotify.
Causes of Error Code 4
The reasons behind error code 4 can be identified by looking into the possible causes. One of the most common causes is a poor internet connection. Spotify requires a stable and strong internet connection to stream music without interruptions. If your internet connection is slow or unstable, you may encounter error code 4. This can be frustrating, but there are ways to fix it.
Try resetting your router or modem, or switch to a different network if possible. Another possible cause of error code 4 is an outdated Spotify app. If you haven’t updated your app in a while, it may not be compatible with the latest version of Spotify. This can cause errors and other issues.
Check for updates regularly, and make sure you’re using the latest version of the app. If you’re still encountering error code 4 after updating, try clearing your cache or reinstalling the app. This may solve the problem and allow you to enjoy uninterrupted music streaming.
Troubleshooting on Your Phone or Tablet
To troubleshoot on your phone or tablet, you’ll need to follow a few simple steps. Firstly, try logging out of your Spotify account and logging back in. This can help refresh your account and may resolve the issue.
If that doesn’t work, try deleting and reinstalling the Spotify app. Sometimes, a fresh installation can clear up any glitches or bugs that may be causing the error code 4.
Another thing you can try is checking your internet connection. Error code 4 can sometimes be caused by a poor or unstable internet connection. Make sure you’re connected to a reliable Wi-Fi network or have a strong cellular signal.
You can also try resetting your network settings on your phone or tablet to see if that helps. If none of these solutions work, you may need to contact Spotify’s customer support for further assistance.
Troubleshooting on Your Computer
When troubleshooting on your computer, it’s important to check for any software updates that may be available for your operating system. This is because outdated software can cause conflicts with Spotify and other applications, leading to error code 4.
To check for updates on a Windows computer, go to the Start menu and click on Settings. From there, click on Update & Security and then select Windows Update. If there are any updates available, click on Download and Install to update your system.
Another important step in troubleshooting error code 4 on your computer is to check your firewall settings. Your firewall may be blocking Spotify from accessing the internet, causing the error.
To check your firewall settings on a Windows computer, go to the Start menu and click on Settings. From there, click on Update & Security and then select Windows Security. Click on Firewall & network protection and then select Allow an app through firewall.
Look for Spotify in the list of apps and make sure it is allowed to access the internet. If it is not, click on Change settings and then check the box next to Spotify to allow it through the firewall.
Updating Your App or Device
If you’re experiencing any issues with Spotify on your device, take a moment to update the app and see if that resolves the problem. Spotify regularly releases updates that fix bugs and improve overall performance, so it’s important to make sure you have the latest version installed.
To update Spotify on your computer, simply open the app and click on the drop-down arrow next to your profile picture. From there, select ‘Check for Updates’ and follow the prompts to download and install any available updates.
If you’re using Spotify on a mobile device, open the App Store or Google Play Store and search for ‘Spotify.’ If an update is available, you should see an option to download and install it. Keep in mind that some updates may require you to restart your device, so be sure to save any important work before beginning the update process.
Updating your Spotify app or device is a quick and easy way to troubleshoot any issues you may be experiencing, so give it a try before moving on to more advanced troubleshooting steps.
Contacting Spotify Support
Don’t hesitate to reach out to Spotify support if you need assistance with any issues you’re having on the platform. They have a team of experts ready to help you resolve any problems you may encounter, including error code 4.
You can easily contact them by visiting the Spotify support page and selecting the appropriate category for your issue. Once you’ve selected the category, you can choose to either chat with a representative or submit a ticket.
Chatting with a representative might be the quickest way to get help, as they can assist you in real-time. However, submitting a ticket can also be an effective way to get help, especially if the issue you’re experiencing is more complicated.
Whatever method you choose, rest assured that Spotify support is there to help you get back to enjoying your music as soon as possible.
Preventing Future Error Codes on Spotify
To avoid encountering error code 4 or other issues on Spotify, regularly update your app and ensure that your device meets the platform’s system requirements. Spotify frequently releases updates that address bugs and other issues, so it’s important to keep your app up to date. You can check for updates in the App Store or Google Play Store, depending on your device.
In addition to updating the app, you should also make sure that your device meets the system requirements for Spotify. Check the Spotify website or app store page for the minimum requirements for your device’s operating system. If your device doesn’t meet these requirements, you may need to upgrade to a newer device or operating system in order to use the app without encountering errors.
By following these steps, you can prevent future error codes and enjoy uninterrupted music listening on Spotify.
Frequently Asked Questions
Can I access my Spotify account from multiple devices at the same time?
Yes, you can access your Spotify account from multiple devices at the same time. This means you can listen to music on your phone while also playing music on your computer or tablet, for example. However, keep in mind that only one device can be actively playing music at a time. If you try to play music on two devices simultaneously, the first device will stop playing and the second device will take over.
Additionally, some features, such as Spotify Connect, may not work properly if you’re using multiple devices at the same time. Overall, it’s possible to access your Spotify account from multiple devices, but be aware of the limitations and potential issues that may arise.
How do I know if my internet connection is causing the error code 4 on Spotify?
To know if your internet connection is causing the error code 4 on Spotify, you can start by checking if other internet-dependent applications or websites are working properly. If they’re not, then the issue is with your internet connection. You can try resetting your router or modem, or contacting your internet service provider for assistance.
On the other hand, if other applications and websites are working fine, then the problem is most likely with Spotify. It’s possible that your device’s firewall or antivirus software is blocking Spotify’s access to the internet, so make sure to check those settings as well.
In summary, if other internet-dependent applications or websites are not working, the issue is with your internet connection. If they are working fine, then the problem is most likely with Spotify or your device’s firewall or antivirus software.
Is it possible to transfer my playlists from one Spotify account to another?
Yes, it’s possible to transfer your playlists from one Spotify account to another. You can use a third-party service like SongShift or TuneMyMusic to transfer your playlists between accounts.
These services work by connecting to both of your Spotify accounts and allowing you to select which playlists you want to transfer. Simply follow the prompts and your playlists will be transferred in no time.
Keep in mind that some playlists may not transfer due to licensing restrictions or other issues. Also, note that you may need to have a premium subscription for these transfer services to work properly.
How do I clear the cache on my Spotify app to fix error code 4?
To clear the cache on your Spotify app and fix error code 4, you need to go to the app’s settings. Find the option to clear data or storage. This will erase any saved information on your app, including your downloaded music and playlists, so make sure to back up anything important.
Once you’ve cleared the cache, you can log back into your account and try using Spotify again. This should resolve the error and allow you to access your music without any issues.
Can using a VPN cause error code 4 on Spotify?
Using a VPN can indeed cause error code 4 on Spotify. This is because Spotify uses location-based restrictions to prevent users from accessing content from certain countries.
When you use a VPN, your location is masked and you may appear to be accessing the app from a different country, triggering the error code.
To fix this, you can try disconnecting from the VPN or connecting to a different server in a country where Spotify is available.
Conclusion
In conclusion, encountering Error Code 4 on Spotify can be frustrating, but there are several ways to troubleshoot and resolve the issue. By understanding the potential causes of the error, such as software or network issues, you can take steps to fix it on your phone or computer.
Updating your app or device and contacting Spotify support can also be helpful in resolving the error.
To prevent future Error Code 4 occurrences on Spotify, it’s important to keep your app and device up to date, as well as ensuring a stable internet connection.
By following these steps, you can continue to enjoy your favorite music without any interruption. Remember, if you do encounter Error Code 4, don’t panic – take a deep breath and refer to this comprehensive guide to get back to enjoying your music in no time.