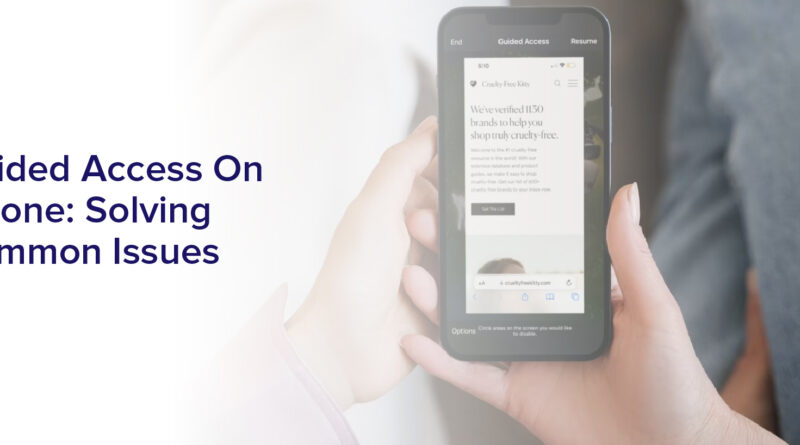Guided Access On Iphone: Solving Common Issues”
Are you tired of constantly having to monitor your child’s screen time on your iPhone? With Guided Access, you can limit access to certain areas of the screen or specific apps on your device. However, like any feature, there may be common issues that arise when using Guided Access.
In this article, we will guide you on how to set up and use Guided Access on your iPhone, as well as provide solutions to common issues such as forgetting your passcode or being unable to access certain areas of the screen.
With our tips and tricks, you’ll be able to maximize the benefits of Guided Access and have peace of mind when it comes to your child’s screen time.
What is Guided Access and How Does it Work?
So, you’re probably wondering what guided access is and how it works on your iPhone. Well, let me tell you, it’s a game-changer when it comes to controlling your device’s accessibility and limiting distractions.
Guided Access is a built-in feature on iPhones that allows you to lock your iPhone into a single app. This means you can prevent yourself or anyone else from accidentally exiting the app or accessing other apps on your phone.
To use Guided Access on your iPhone, you simply need to open the app that you want to use, triple-click the Home button, and then tap on the Guided Access option. From there, you can set a passcode, enable/disable certain features, and even set time limits.
Guided Access is especially useful for parents who want to limit their children’s screen time or for individuals who need to stay focused on a specific task without any distractions.
Setting Up Guided Access on Your iPhone
If you want to limit your phone usage to a specific app, it’s easy to set up on your device. To do this, go to Settings, then General, then Accessibility. Look for Guided Access and toggle the switch to turn it on.
You can also set a passcode to prevent others from turning off Guided Access. Once Guided Access is on, open the app you want to use and triple-click the home button. This will activate Guided Access and lock your device to that app.
You can also set specific restrictions within the app, such as disabling touch or motion, to further limit your usage. When you’re done using the app, triple-click the home button again and enter your passcode to exit Guided Access.
It’s a great way to stay focused and avoid distractions while using your iPhone.
Common Issues with Guided Access and How to Troubleshoot Them
Dealing with glitches and hiccups can be frustrating, but learning how to troubleshoot common problems when using Guided Access on your iPhone can save you time and stress.
One common issue with Guided Access is that the feature may unexpectedly stop working, or the device may become unresponsive. If this happens, try restarting your iPhone by holding down the power button until the “slide to power off”option appears. Then, slide the power off button to turn off your device. Wait a few seconds and turn your iPhone back on by pressing the power button again.
Another problem that users may encounter is forgetting the Guided Access passcode. If you can’t remember the passcode you set for Guided Access, you’ll need to reset it.
To do this, go to “Settings,”then “General,”and select “Accessibility.”Scroll down to “Guided Access”and tap on it. Next, tap “Set Passcode,”then enter a new passcode.
If you’re still having issues, try contacting Apple Support for assistance.
With these troubleshooting tips, you can ensure that Guided Access runs smoothly and helps you stay focused on the task at hand.
Issue 1: Forgetting Your Passcode
Hey, did you forget your passcode for using that handy tool on your device? No worries – here’s what you can do.
If you forget your Guided Access passcode, the only solution is to reset it. To do this, press the Home button three times to exit Guided Access mode. When prompted, enter your device passcode to access the home screen.
Next, go to Settings > General > Accessibility > Guided Access. From here, tap on ‘Set Passcode’ and then choose ‘Reset Passcode’. You’ll need to enter your device passcode again to confirm the reset.
Once you’ve reset your passcode, you can go back into Guided Access and set a new passcode that you’ll remember. It’s important to note that resetting your passcode will also erase any saved Guided Access configurations.
So, if you had specific settings for a particular app or activity, you’ll need to set those up again after resetting your passcode. But at least you’ll be able to use Guided Access again without having to worry about remembering a forgotten passcode.
Issue 2: Turning Off Guided Access
To disable Guided Access, simply press the Home button three times and enter your passcode when prompted.
This will take you out of Guided Access mode and bring you back to the normal home screen.
If you’re having trouble turning off Guided Access, make sure you’re entering the correct passcode.
If you’ve forgotten your passcode, refer to the previous subtopic to reset it.
If you still can’t turn off Guided Access, try restarting your iPhone.
Press and hold the power button until the ‘slide to power off’ option appears.
Slide the button to turn off your iPhone, then press and hold the power button again to turn it back on.
Once your iPhone has restarted, try disabling Guided Access again.
If you continue to have issues, consider contacting Apple Support for further assistance.
Issue 3: Unable to Access Certain Areas of the Screen
If you’re frustrated with being unable to access certain areas of your screen, it could be due to a number of reasons that we’ll explore in this subtopic.
One common reason is that the area you’re trying to access is outside of the guided access boundaries. To fix this, you can adjust the boundaries by triple-clicking the home button, entering your guided access passcode, and selecting ‘Options’ in the bottom left corner. From there, you can adjust the boundaries by dragging the blue dots to the desired location.
Another reason you may be unable to access certain areas of the screen is due to a malfunctioning touch screen. If this is the case, you may need to have your phone repaired or replaced. However, before taking this step, try cleaning your screen with a microfiber cloth and restarting your phone.
If the issue persists, contact Apple support for further assistance.
By following these steps, you can ensure that you’re able to access all areas of your screen while using guided access on your iPhone.
Tips and Tricks for Maximizing the Benefits of Guided Access
Now that you’ve learned how to deal with the issue of not being able to access certain areas of the screen while using Guided Access on your iPhone, let’s take a look at some tips and tricks to maximize the benefits of this feature.
Guided Access is a great tool for parents who want to restrict their child’s access to certain apps or features on their phone. However, it can also be helpful for individuals with disabilities or cognitive impairments who may find it difficult to navigate through their phone’s features.
One tip for using Guided Access is to enable the Time Limits feature. This allows you to set a time limit for using a particular app, after which Guided Access will automatically lock the app. This can be helpful for parents who want to limit their child’s screen time or for individuals who find it difficult to control their phone usage.
Another trick is to use the Touch ID feature to quickly enable and disable Guided Access. This can save you time and make the process of using Guided Access more seamless.
By following these tips and tricks, you can make the most out of Guided Access and ensure a better user experience.
Frequently Asked Questions
Can Guided Access be used for multiple apps at once?
Yes, you can use Guided Access for multiple apps at once. This feature allows you to lock the device into a single app and restrict access to certain areas of the screen or disable certain features.
To use Guided Access for multiple apps, simply open the first app you want to use, enable Guided Access, and set any restrictions. Then, triple-click the home button to access the Guided Access menu and select the option to start a new session.
Repeat this process for each app you want to use. This can be a useful feature for parents or teachers who want to limit access to certain apps or features during a specific activity or lesson.
Is there a way to set a time limit for Guided Access?
Yes, there’s a way to set a time limit for Guided Access on your iPhone. You can do this by going to Settings and selecting Accessibility. Then, tap on Guided Access. From there, you can turn on Time Limits and set the amount of time you want Guided Access to be active for.
Once the time limit is reached, Guided Access will automatically turn off. This is a great feature for parents or teachers who want to limit screen time for children or students.
Can Guided Access be used on an iPad as well?
Yes, guided access can be used on an iPad as well. It’s a feature available on all iOS devices, including iPhones, iPads, and iPod touches.
Guided access allows you to lock your device into a single app and restrict access to certain features or areas of the screen. This can be helpful in various situations, such as limiting the use of your iPad to a specific app or preventing someone from accidentally accessing sensitive information.
To enable guided access on your iPad, simply go to Settings > Accessibility > Guided Access and toggle the feature on.
What happens if the iPhone battery dies during Guided Access mode?
If your iPhone battery dies during guided access mode, you won’t be able to exit the mode until your phone is charged and turned back on. This is because guided access mode requires a passcode to exit. However, the passcode cannot be entered while the phone is powered off.
It’s important to ensure that your phone is fully charged before entering guided access mode to avoid this issue. Additionally, you may want to consider enabling low power mode to help conserve battery life while in guided access mode.
Can Guided Access be disabled remotely?
Yes, guided access can be disabled remotely. This is useful if you’ve given someone access to your iPhone using guided access, but you want to disable it after they’ve finished using it.
To disable guided access remotely, you’ll need to have Find My iPhone enabled on your device. Once you’ve enabled Find My iPhone, you can log into the iCloud website using your Apple ID and password.
From there, you can select your iPhone and choose to disable guided access. This will immediately disable guided access on your iPhone, even if it’s currently in use by someone else.
Conclusion
Congratulations, you’ve successfully set up Guided Access on your iPhone! This amazing feature allows you to limit access to certain areas of your screen, making it perfect for parents or teachers who want to control what their children or students can see and do on their devices.
However, like any technology, there may be some common issues that you encounter when using Guided Access. But fear not, as we’ve provided some troubleshooting tips and tricks to help you overcome these challenges.
From forgetting your passcode to being unable to access certain areas of the screen, we’ve got you covered. With these solutions, you can make the most of Guided Access and have a stress-free experience while using your iPhone.
So, go ahead and explore the benefits of Guided Access, and don’t let any issues hold you back from enjoying this amazing feature!