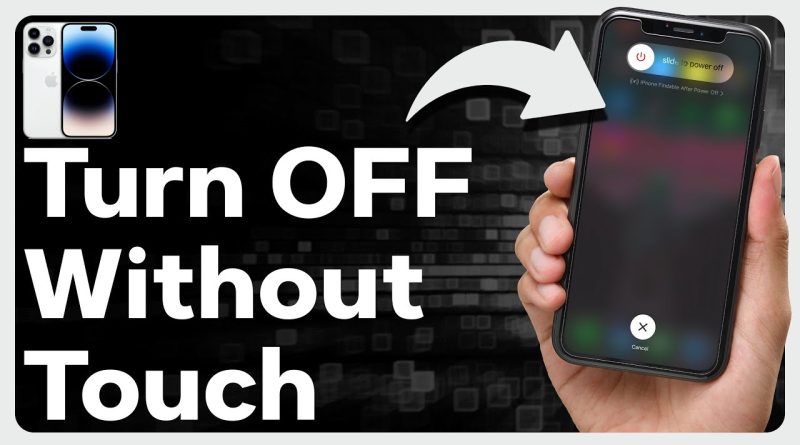Turn off Iphone 12 Without Screen: Smart Solutions
If you’ve ever found yourself in a situation where your iPhone 12’s screen is unresponsive or completely black, you know how frustrating it can be to try and navigate through the device.
But fear not, because there are smart solutions available for turning off your iPhone 12 without relying on the screen.
From using physical button combinations to utilizing Apple’s Find My iPhone feature, there are several methods that can help you regain control of your device.
So, if you’re curious to discover these smart solutions and ensure that you’re prepared for any future mishaps, then keep reading to find out how you can power down your iPhone 12 without a working screen.
Physical Button Combination
To turn off your iPhone 12 without using the screen, you can simply use a combination of physical buttons. This method is useful when your iPhone screen is unresponsive or when the screen is damaged. By following these steps, you can power off your device quickly and efficiently.
First, locate the volume up button on the left side of your iPhone 12. Press and hold this button along with the side button on the right side of the device. Hold both buttons simultaneously until the power off slider appears on the screen.
Once the power off slider appears, simply slide it from left to right to turn off your iPhone 12. You’ll feel a slight vibration, indicating that the device is powering down.
It’s important to note that this method will only turn off your iPhone 12. To turn it back on, you’ll need to press and hold the side button until the Apple logo appears on the screen.
Apple’s Find My Iphone Feature
Now let’s talk about Apple’s Find My iPhone feature.
This feature includes Activation Lock, which prevents anyone else from using your device if it’s lost or stolen.
It also allows you to remotely erase all your personal data from the iPhone, ensuring that your information stays secure.
Activation Lock
You can easily activate the Activation Lock feature on your iPhone, providing an extra layer of security.
Activation Lock is a part of Apple’s Find My iPhone feature and it helps prevent unauthorized access to your device.
When you enable Activation Lock, your iPhone requires your Apple ID and password to be entered before anyone can turn off Find My iPhone, erase your device, or reactivate it.
This feature ensures that even if your iPhone is lost or stolen, the person who’s it won’t be able to use or sell it without your permission.
Activation Lock also helps deter theft, as potential thieves are less likely to target devices that are protected by this feature.
It’s a simple yet effective way to safeguard your iPhone and your personal data.
Remote Erase
Using Apple’s Find My iPhone feature, you can remotely erase your iPhone to protect your personal data and prevent unauthorized access. This feature is incredibly useful if your iPhone gets lost or stolen. By remotely erasing your device, you can ensure that no one can access the sensitive information stored on it.
To use this feature, simply log in to your iCloud account from any device and select the ‘Find My iPhone’ option. From there, you can choose to erase your iPhone remotely. Keep in mind that this action is irreversible, and once you erase your device, you won’t be able to recover any data from it. Therefore, it’s crucial to have a backup of your important files before proceeding with the remote erase.
Siri Voice Command
To turn off your iPhone 12 without using the screen, simply ask Siri to perform the command. Siri, the intelligent voice assistant on your iPhone, can execute a variety of tasks, including turning off your device. All you have to do is activate Siri by either saying, ‘Hey Siri’ or pressing and holding the side button or the home button, depending on your iPhone model.
Once Siri is activated, you can give the voice command to turn off your iPhone. Simply say, ‘Hey Siri, turn off my iPhone’ or ‘Hey Siri, power off my iPhone.’ Siri will acknowledge your request and proceed to shut down your device.
Using Siri to turn off your iPhone 12 without the screen is incredibly convenient, especially if your screen is unresponsive or damaged. It provides an alternative method to power off your device without having to rely on the physical buttons or touchscreen.
Remember that Siri requires an active internet connection to function properly. So, make sure you’re connected to a Wi-Fi network or have a cellular data connection when using Siri to turn off your iPhone 12.
With this simple voice command, you can effortlessly power off your device and save yourself the hassle of dealing with a non-responsive screen.
AssistiveTouch Accessibility Feature
To begin exploring the AssistiveTouch accessibility feature on your iPhone 12, you’ll need to enable it first.
Once enabled, AssistiveTouch allows you to access the power menu directly from the screen, making it easier to turn off your iPhone without using the physical buttons.
This feature is especially useful if you’re unable to use the screen due to a malfunction or other issues.
Enable AssistiveTouch
You can easily activate the AssistiveTouch feature on your iPhone 12 to enable a convenient way to turn off your device without using the screen.
AssistiveTouch is an accessibility feature that creates a virtual button on your screen, giving you access to various functions.
To enable AssistiveTouch, go to the Settings app on your iPhone 12. From there, tap on ‘Accessibility’ and then select ‘Touch.’
Next, tap on ‘AssistiveTouch’ and toggle the switch to turn it on.
Once AssistiveTouch is activated, a floating button will appear on your screen.
To turn off your iPhone 12, simply tap on the AssistiveTouch button, then tap on ‘Device’ and finally, select ‘Lock Screen.’
Your iPhone 12 will then power off without needing to use the physical buttons or the screen.
Access Power Menu
To easily access the power menu on your iPhone 12 using the AssistiveTouch accessibility feature, you can utilize a convenient virtual button on your screen. AssistiveTouch is a useful feature that allows you to control your device with gestures and virtual buttons, making it easier for individuals with physical disabilities to navigate their iPhone.
To access the power menu, simply enable AssistiveTouch in the Accessibility settings. Once enabled, a floating button will appear on your screen. Tap on the button, then tap on ‘Device’ in the menu that appears. From there, you can easily access the power menu options, including turning off your iPhone 12.
This feature provides a simple and accessible solution for powering off your device without using the physical buttons.
Turn off Iphone
To turn off your iPhone 12 using the AssistiveTouch accessibility feature, simply tap on the floating button and access the power menu options.
Once you have enabled AssistiveTouch, you’ll see a floating button on your screen. Tap on it to open the menu, and then tap on ‘Device.’ From there, you’ll find the ‘Lock Screen’ option, which allows you to lock your device.
To completely turn off your iPhone 12, tap on the ‘More’ button, which will give you additional options. Scroll down until you see the ‘Restart’ or ‘Shut Down’ options. Select the option that suits your needs, and confirm your choice when prompted.
Your iPhone 12 will then proceed to turn off or restart accordingly.
Using a Computer With Itunes
If you have a computer with iTunes, you can easily turn off your iPhone 12 without using the screen. This method is particularly useful if your iPhone’s screen is unresponsive or damaged.
To begin, make sure your computer has the latest version of iTunes installed. Connect your iPhone 12 to the computer using a Lightning cable.
Launch iTunes and wait for it to recognize your device. Once your iPhone is detected, click on the device icon located at the top left corner of the iTunes window.
In the Summary tab, you’ll find an option called ‘Restore iPhone.’ Click on it, and a pop-up window will appear asking for confirmation. Select the ‘Restore’ option to proceed.
iTunes will then begin the process of restoring your iPhone to its factory settings, which includes turning off the device. Once the restoration process is complete, your iPhone 12 will be turned off.
Remember to disconnect your iPhone from the computer after it has been turned off. This method allows you to power off your iPhone 12 even without using the screen.
Hard Reset via DFU Mode
When your iPhone 12 screen is unresponsive or damaged, you can still perform a hard reset by entering DFU mode. DFU stands for Device Firmware Update, and it allows you to restore your iPhone to its original factory settings. This method is useful when other troubleshooting steps, like using a computer with iTunes, haven’t worked.
To enter DFU mode, follow these steps:
- Connect your iPhone 12 to your computer using a Lightning cable.
- Quickly press and release the volume up button, followed by the volume down button.
- Press and hold the side button until the screen goes completely black.
- Keep holding the side button and simultaneously press and hold the volume down button for about 5 seconds.
- Release the side button, but continue holding the volume down button for another 5 seconds.
If successful, your iPhone 12 will enter DFU mode, and a notification will appear on your computer indicating that your device is in recovery mode.
From here, you can choose to restore or update your iPhone using iTunes.
Contacting Apple Support
You can easily get in touch with Apple Support for assistance with your iPhone 12. If you find yourself in a situation where the screen isn’t functioning and you need help, Apple Support is just a call away.
To contact Apple Support, you have a few options available. One way is to visit the Apple Support website and initiate a chat or request a phone call. Simply explain the issue you’re facing with your iPhone 12, and the support team will guide you through the troubleshooting process.
Alternatively, you can call Apple Support directly by dialing the toll-free number provided on their website. Remember to have your iPhone’s serial number ready as they may ask for it to verify your device.
The support team will do their best to assist you and provide solutions to any problems you’re experiencing with your iPhone 12. Don’t hesitate to reach out to them for the help you need.
Frequently Asked Questions
Can I Turn off My Iphone 12 Without Using Any Physical Buttons?
Yes, you can turn off your iPhone 12 without using any physical buttons. There are alternative ways to shut it down, such as using AssistiveTouch or Siri.
How Can I Locate My Iphone 12 if I Cannot Access Its Screen?
If you can’t access your iPhone 12 screen, you can still locate it using the Find My app on another Apple device or through iCloud.com. Just sign in and track its location.
Is It Possible to Turn off My Iphone 12 Using a Voice Command With Siri?
Yes, you can turn off your iPhone 12 using a voice command with Siri. Simply say “Hey Siri, turn off my iPhone” and Siri will initiate the shutdown process for you.
What Is the Assistivetouch Accessibility Feature and How Can It Help Me Turn off My Iphone 12 Without a Working Screen?
The AssistiveTouch accessibility feature on your iPhone 12 allows you to navigate your device without using the screen. By enabling it, you can access the power button and turn off your iPhone even if the screen isn’t working.
Can I Turn off My Iphone 12 by Connecting It to a Computer and Using Itunes?
Yes, you can turn off your iPhone 12 by connecting it to a computer and using iTunes. This allows you to access the device’s settings and power off the phone even if the screen is not working.
Conclusion
In conclusion, there are several smart solutions to turn off your iPhone 12 without using the screen. Whether it’s using physical button combinations, Apple’s Find My iPhone feature, Siri voice commands, AssistiveTouch accessibility feature, or even a computer with iTunes, there are various methods available.
Additionally, if all else fails, you can perform a hard reset via DFU mode or contact Apple support for further assistance.