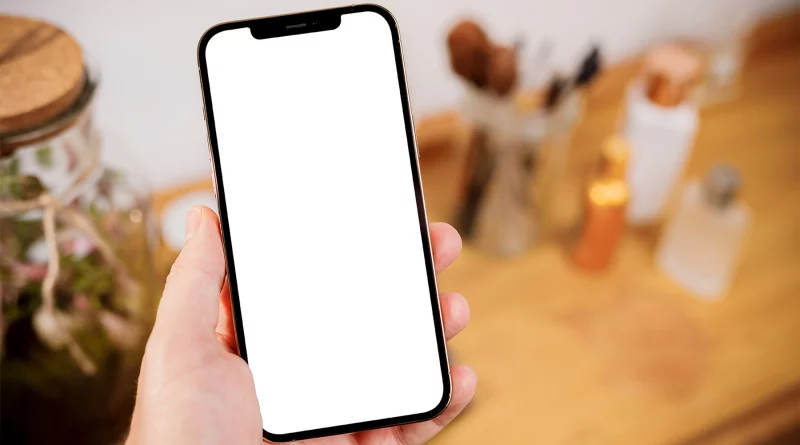Video Screen on Iphone: Recording Techniques
Did you know that over 85% of smartphone users capture videos using their iPhones? With the increasing popularity of social media platforms like TikTok and Instagram, people are constantly looking for ways to improve their video recording skills.
Whether you’re a casual user or an aspiring content creator, understanding the various recording techniques available on the iPhone can make a significant difference in the quality of your videos.
In this discussion, we will explore some valuable tips and tricks that will elevate your video recording experience on the iPhone, allowing you to create captivating content that stands out from the crowd.
So, let’s dive in and discover how you can make the most of your iPhone’s video screen!
Adjusting the Screen Brightness
To adjust the screen brightness on your iPhone video recording, simply swipe up from the bottom of the screen to access the Control Center and use the brightness slider. It’s a quick and easy way to ensure that your videos are well-lit and visually appealing.
Having the right amount of brightness is crucial for capturing high-quality videos. If the screen brightness is too low, your videos may appear dark and grainy, making it difficult for viewers to see the details. On the other hand, if the brightness is too high, the videos may appear overexposed and washed out.
To find the perfect balance, swipe up from the bottom of the screen to bring up the Control Center. Look for the brightness slider, which is represented by a sun icon. Slide your finger left or right on the brightness slider to decrease or increase the screen brightness, respectively. As you slide, you’ll notice the screen getting darker or brighter in real-time.
Keep in mind that the ideal brightness level may vary depending on the lighting conditions of your recording environment. So, it’s always a good idea to adjust the brightness accordingly before you start recording. By doing so, you can ensure that your videos look their best and grab the attention of your audience.
Using the Gridlines for Composition
If you want to improve the composition of your iPhone videos, using the gridlines can be a helpful tool.
The gridlines on your iPhone screen are designed to help you align and position your subjects within the frame.
By using the gridlines, you can create visually appealing videos that are well-balanced and pleasing to the eye.
The gridlines divide your screen into nine equal sections, with two horizontal and two vertical lines intersecting at four points.
These lines act as guides, allowing you to align your subjects along them to achieve a more balanced composition.
For example, you can place the horizon along the top or bottom gridline to create a more visually appealing landscape shot.
You can also use the gridlines to position your subjects along the intersecting points, known as the rule of thirds, which helps create a sense of balance and visual interest.
Maximizing Video Resolution and Frame Rate
To maximize the video resolution and frame rate of your iPhone recordings, you need to adjust the resolution settings and the frame rate settings separately.
First, to improve the clarity and detail of your videos, select a higher resolution. Options like 1080p or 4K will allow you to capture videos with greater detail and sharpness.
Secondly, to achieve smoother playback, you should choose a higher frame rate. A frame rate of 60fps, for example, will result in smoother motion in your videos.
Resolution Settings for Clarity
Enhance the clarity of your iPhone video recordings by maximizing the resolution and frame rate settings.
To ensure optimal clarity, set your iPhone’s resolution to the highest available option. This will result in sharper and more detailed videos. Go to your iPhone’s settings, tap on ‘Camera,’ and then select ‘Record Video.’ Choose the highest resolution available, such as 4K at 60 frames per second (fps), if your device supports it.
Additionally, adjusting the frame rate can also improve the clarity of your videos. Higher frame rates, such as 60 fps, capture more frames per second, resulting in smoother motion and clearer footage.
Experiment with different resolution and frame rate settings to find the best combination for your specific recording needs.
Frame Rate for Smoothness
To achieve smooth and seamless video footage, consider the frame rate when maximizing both the resolution and frame rate of your iPhone recordings.
The frame rate refers to the number of frames or images captured per second. A higher frame rate, such as 60 frames per second (fps), will result in smoother and more fluid motion in your videos. However, keep in mind that a higher frame rate also requires more storage space and processing power.
If you prioritize smoothness, set your iPhone’s frame rate to the highest available option. On the other hand, if you’re concerned about storage space and processing power, you can opt for a lower frame rate such as 30 fps.
Experiment with different frame rates to find the balance between smoothness and practicality for your specific recording needs.
Tips for Optimal Recording
Consider these tips for maximizing the video resolution and frame rate of your iPhone recordings.
To start, ensure that you have sufficient lighting when recording. Well-lit environments result in clearer and sharper videos.
Additionally, stabilize your iPhone using a tripod or by holding it steadily to avoid shaky footage. This will help maintain the video’s quality and prevent blurriness.
Another tip is to clean your iPhone’s camera lens regularly, as dirt or fingerprints can affect the clarity of your recordings.
Lastly, close any unnecessary apps running in the background to free up your iPhone’s processing power, allowing it to focus on recording at a higher resolution and frame rate.
Managing Exposure and Focus
Improve the quality of your iPhone video screen recordings by effectively managing exposure and focus. Properly managing exposure ensures that your videos are neither too dark nor too bright, while managing focus ensures that your subject remains sharp and clear.
To manage exposure, tap on the screen where your subject is located to set the exposure level. You can also adjust the exposure manually by sliding your finger up or down on the screen. Keep in mind that a well-exposed image will have a good balance of shadows and highlights.
To manage focus, tap on the screen where your subject is located to lock the focus. This will prevent the camera from refocusing when you move. Additionally, you can use the AE/AF Lock feature by long-pressing on the screen to lock both exposure and focus.
Utilizing the Video Stabilization Feature
Now it’s time to explore the benefits and tips for utilizing the video stabilization feature on your iPhone. This feature helps to reduce shakiness and produce smoother videos.
To enable video stabilization, simply go to your iPhone’s settings, tap on Camera, and toggle on the Video Stabilization option.
Stabilization Benefits and Tips
To enhance the stability of your iPhone videos, take advantage of the video stabilization feature. This feature helps reduce camera shake and produces smoother footage. When enabled, the video stabilization feature uses the iPhone’s built-in gyroscope and accelerometer to detect movement and make real-time adjustments to compensate for any shaking.
The benefits of using this feature include improved video quality, especially when recording action-packed scenes or while moving. To make the most of the video stabilization feature, ensure that it’s turned on in the camera settings before you start recording. Hold the iPhone with both hands for added stability and try to maintain a steady grip throughout the recording.
Additionally, avoid excessive zooming or panning movements, as these can introduce more shake into the footage. By utilizing the video stabilization feature, you can capture better and more professional-looking videos with your iPhone.
Enabling Video Stabilization
To make the most of your iPhone’s video stabilization feature, ensure it’s enabled in the camera settings before recording. Video stabilization helps reduce shaky footage and creates smoother videos.
To enable video stabilization, open the Camera app on your iPhone and tap on the settings icon. Scroll down and find the ‘Video Stabilization’ option. Make sure it’s switched on. When video stabilization is enabled, your iPhone uses its built-in gyroscope and accelerometer to compensate for any camera movement or shake. This results in steadier videos, especially when you’re walking or moving while recording.
It’s important to note that video stabilization might slightly reduce the field of view, so keep that in mind when framing your shots. With video stabilization enabled, you can capture more professional-looking videos with your iPhone.
Enhancing Audio Quality
Consider using external microphones to improve the audio quality of your iPhone video recordings. While the built-in microphone on your iPhone can capture sound, its quality may not always be sufficient for professional or high-quality recordings. By using an external microphone, you can significantly enhance the audio clarity and reduce background noise in your videos.
There are various types of external microphones available that can be easily connected to your iPhone. One popular option is a lavalier or lapel microphone, which can be clipped onto your clothing for hands-free recording. This type of microphone is particularly useful for interviews or vlogs where you need to capture clear audio of the subject.
Another option is a shotgun microphone, which is highly directional and can capture audio from a specific direction. This is great for outdoor recordings or capturing audio from a distance. Shotgun microphones often come with a windscreen to reduce wind noise, making them ideal for outdoor shooting.
Additionally, you can also consider using a handheld microphone or a microphone with a built-in smartphone holder for more flexibility in capturing audio.
Remember to choose a microphone that’s compatible with your iPhone model and that suits your specific recording needs. Experiment with different microphone options to find the one that works best for you and enhances the audio quality of your iPhone video recordings.
Frequently Asked Questions
How Can I Transfer the Recorded Videos From My Iphone to My Computer?
You can transfer recorded videos from your iPhone to your computer by connecting the two devices with a USB cable. Simply open the file manager on your computer and locate the videos in your iPhone’s storage.
What Are the Best External Microphones to Use for Recording Videos With an Iphone?
To record high-quality videos with your iPhone, the best external microphones to use are the Rode VideoMic Pro and the Shure MV88. These mics offer great sound and are compatible with your device.
Can I Use the Iphone’s Front-Facing Camera for Recording Videos?
Yes, you can use the iPhone’s front-facing camera for recording videos. It’s perfect for vlogging or capturing yourself in the shot. Just flip the camera to the front and start recording!
Are There Any Third-Party Apps That Can Further Enhance Video Recording Capabilities on an Iphone?
Yes, there are third-party apps that can enhance video recording on your iPhone. They offer additional features like manual controls, filters, and advanced editing tools to improve your videos.
How Long Can I Record a Video on an Iphone Before Running Out of Storage Space?
You can record a video on your iPhone until you run out of storage space. The length of the video you can record depends on the available storage capacity of your device.
Conclusion
In conclusion, mastering the recording techniques for the video screen on your iPhone can greatly enhance the quality of your videos.
By adjusting screen brightness, utilizing gridlines for composition, maximizing resolution and frame rate, managing exposure and focus, utilizing video stabilization, and enhancing audio quality, you can create professional-looking videos with ease.
So go ahead and put these techniques into practice, and watch your videos come to life on your iPhone screen.